This is the post for the Wednesday, March 2, 2016 class meeting.
Important Dates
Today
You have time to work on your WordPress sites. I will help as I can.
Refer to the Giant Page of WordPress Resources for help with WordPress.
Use the Ten Design Tips to make wise design choices.
Friday
Class will work online. There will be no class meeting in Shanks and no office hours.
Finish up work on your portfolio, and submit by 11:59 on Friday, 3/4:
- Go to the WordPress Portfolio quiz in Canvas. While we are using the Quiz tool, your Portfolio is still a major project in the course.
- Consult the rubric to see how the sites will be graded.
- If you like, you can use the WordPress Portfolio Worksheet to gather your answers before pasting them into Canvas. You will NOT turn in the worksheet. It’s for your personal use only.
- Work through the questions in Canvas to ensure you have included all of the required elements.
- Submit the quiz when you are done.
If you need more time to work on your site, use the Grace Period, which ends at 11:59 PM on Friday, 3/18. If you turn in your work, I assume it is ready to be graded. Remember that there are no rewrites or revisions after work is graded.
Homework
For Monday’s session (3/14), do the following before class:
- Read Chapter 1 of Writer/Designer and be ready to apply what you read about the modes of communication in class.
- We’ll start our next mini-project in class, using information from the text. You may want to bring it to class.
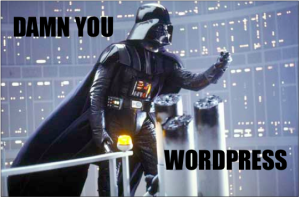
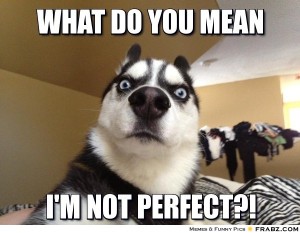


 Today we’re diving into WordPress and learning about some of the features built into the publishing tools. By the end of today’s session, you should have created a WordPress site.
Today we’re diving into WordPress and learning about some of the features built into the publishing tools. By the end of today’s session, you should have created a WordPress site.